Jika iPhone, iPad, atau iPod tidak mau tersambung ke iTunes di PC, cobalah langkah-langkah di bawah ini.
Gunakan langkah-langkah berikut jika iPhone, iPad, atau iPod tidak muncul di bagian Perangkat di iTunes setelah Anda menyambungkannya ke Windows PC. Saat mencoba langkah-langkah berikut, jangan masukkan perangkat secara manual ke dalam mode pemulihan. Anda juga mungkin melihat salah satu pesan berikut:
- Perangkat tidak dapat dipulihkan
di iTunes. - Simbol "!" atau "?" , simbol colokkan, atau X muncul di samping entri perangkat di Pengelola Perangkat.
- Selama pembaruan atau pemulihan, perangkat itu mungkin tidak dikenali lagi oleh iTunes.
Jika Anda menggunakan Mac, pelajari yang harus dilakukan jika perangkat tidak dikenali di OS X.
Memulai ulang
Matikan komputer dan perangkat iOS atau iPod, lalu nyalakan lagi perangkat tersebut.
Memperbarui komputer
Periksa untuk memastikan Anda telah menginstal semua pembaruan yang diperlukan untuk komputer.
Memperbarui iTunes
Pastikan Anda telah menginstal iTunes versi terbaru di komputer.
Memastikan perangkat iOS memercayai komputer
Jika Anda menyambungkan iPhone, iPad, atau iPod touch ke komputer dan melihat "Jika Anda belum pernah menyambungkan perangkat iOS ke komputer ini, buka perangkat yang terkunci dan ketuk Percayai", pastikan perangkat memercayai komputer tersebut.
Jika Anda menggunakan Windows XP dan melihat peringatan percayai pada perangkat berulang kali, pastikan iTunes sudah diinstal. Pelajari cara mengatasi peringatan percayai yang muncul berulang kali saat menggunakan Windows XP. Anda mungkin harus mengatur ulang folder lockdown.
Memeriksa kabel USB
Pastikan kabel 30 pin ke USB atau kabel Konektor Lightning ke USB bebas dari kotoran dan tidak rusak. Jika tersedia kabel lain, uji coba dengan kabel tersebut.
Kabel USB yang disertakan dengan produk atau aksesori pihak ketiga mungkin hanya berfungsi untuk mengisi daya produk itu dan mungkin tidak meneruskan data. Selain itu, jika Anda menggunakan casing pihak ketiga atau paket baterai yang memiliki daya tahan lama, coba lepas casing dan sambungkan kabel USB yang disediakan Apple langsung ke perangkat.
Memastikan Apple Mobile Device Support terinstal
Perangkat iOS memerlukan Apple Mobile Device Support, yang akan diinstal secara otomatis bersama iTunes. Untuk memastikan sudah diinstal, ikuti langkah yang sesuai untuk sistem operasi Windows Anda di bawah ini.
Windows 8
- Gerakkan kursor ke sudut kanan atas, lalu klik kaca pembesar.
- Ketik Panel Kontrol, lalu tekan Enter (Masukkan).
- Klik "Membongkar program".
- Pastikan Apple Mobile Device Support tercantum di daftar program yang diinstal saat ini.
Jika Apple Mobile Device Support tidak tercantum, hapus iTunes, QuickTime, Apple Software Update, Apple Application Support, lalu instal ulang iTunes.
- Menginstal ulang iTunes untuk Windows XP
- Menginstal ulang iTunes untuk Windows Vista, Windows 7, atau Windows 8
Jika Anda menginstal ulang iTunes, dan Apple Mobile Device Support masih tidak terinstal, Anda dapat mengatasi masalah saat menginstal iTunes untuk Windows.
Windows Vista dan Windows 7
- Klik Mulai.
- Pilih Panel Kontrol.
- Klik "Membongkar program" (jika Anda menggunakan Tampilan Klasik Windows Vista di Panel Kontrol, klik "Program dan Fitur").
- Pastikan Apple Mobile Device Support tercantum di daftar program yang diinstal saat ini.
Windows XP
- Klik Mulai.
- Pilih Panel Kontrol.
- Buka panel kontrol "Tambah atau Hapus Program" dan pastikan Apple Mobile Device Support tercantum di daftar program yang diinstal saat ini.
Memulai ulang Apple Mobile Device Service
Memastikan Apple Mobile Device USB Driver terinstal
Ikuti langkah-langkah di bawah ini.
Windows Vista, Windows 7, dan Windows 8
- Sambungkan perangkat ke komputer.
- Tutup iTunes jika terbuka.
- Untuk Windows Vista dan Windows 7:
- Klik menu Mulai, klik-kanan Komputer, dan pilih Properti.
- Di sudut kanan atas, klik Pengelola Peranti.
- Untuk Windows 8, gerakkan kursor ke sudut kanan atas, klik kaca pembesar, ketik devmgmt.msc, dan tekan Enter (Masukkan). Jendela Pengelola Perangkat akan terbuka.
- Klik ikon tambah (+) (atau segitiga penampil (
 ) (untuk Windows 7 dan Windows 8) di sebelah "Kontroler Universal Serial Bus" untuk membentangkan pilihan ini.
) (untuk Windows 7 dan Windows 8) di sebelah "Kontroler Universal Serial Bus" untuk membentangkan pilihan ini.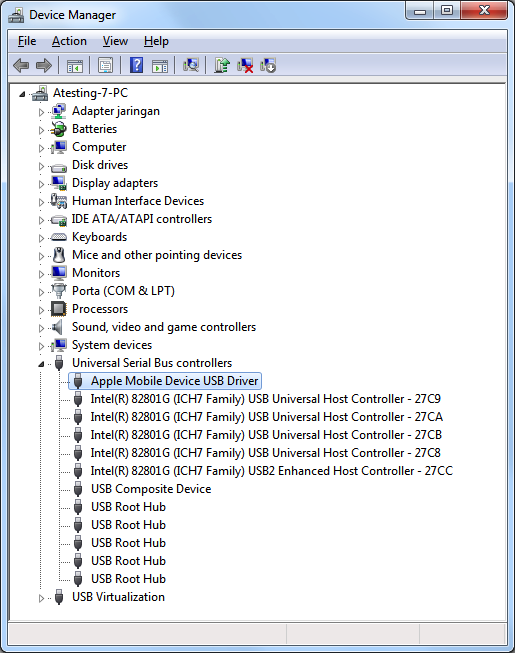
- Cari Apple Mobile Device USB Driver. Jika entri ini ditampilkan tanpa panah bawah, simbol "!", atau "?" di dekatnya, driver ini berhasil diinstal. Lanjutkan ke "Memeriksa konflik perangkat lunak pihak ketiga".
- Jika Apple Mobile Device USB Driver tidak tercantum, lanjutkan ke "Jika Apple Mobile Device USB Driver tidak tercantum."
- Jika Anda melihat panah bawah di samping entri perangkat, perangkat ini tidak aktif. Untuk mengaktifkan perangkat ini, klik kanan perangkat dan pilih Aktifkan dari menu pintasan.
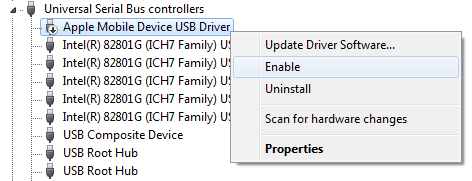
- Jika entri Apple Mobile Device USB Driver tercantum, tetapi memiliki simbol "!" atau "?" di dekatnya, instal ulang Apple Mobile Device Driver:
- Klik kanan entri Apple Mobile Device di Pengelola Perangkat.
- Pilih Bongkar dari menu pintasan.
- Saat diminta, pilih kotak "Hapus perangkat lunak driver untuk perangkat ini", dan klik OK.
- Di kotak dialog yang muncul, klik OK.
- Di jendela Pengelola Perangkat, klik kanan "Kontroler Universal Serial Bus" dan pilih "Pindai perubahan perangkat keras" dari menu pintasan.
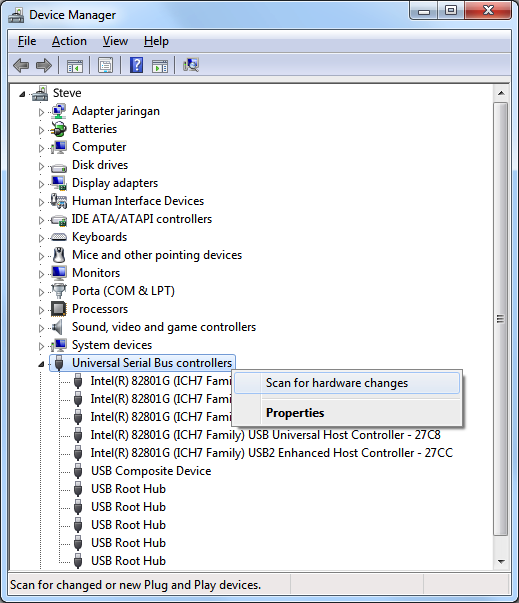
Windows akan secara otomatis menginstal ulang driver yang diperlukan dan berusaha memasang kembali perangkat tersebut.
- Jika entri Apple Mobile Device USB Driver tercantum, tetapi masih terdapat tanda seru atau tanda tanya di dekatnya, klik kanan entri tersebut dan pilih Properti. Di bagian tab Umum, lihat di bawah "Status Perangkat".
- Jika Anda melihat pesan yang menyatakan: "Windows tidak dapat memverifikasi tanda tangan digital untuk driver yang diperlukan untuk perangkat ini. Perubahan perangkat lunak atau perangkat keras baru-baru ini mungkin telah menginstal file yang salah ditandatangani atau rusak, atau perangkat itu mungkin perangkat lunak berbahaya dari sumber yang tidak dikenal. (Kode 52)," baca bagian ini di bawah untuk Kode Kesalahan 52.
- Jika Anda melihat kode kesalahan yang lain, perbarui driver Apple Mobile Device secara manual:
- Klik kanan entri Apple Mobile Device di Pengelola Perangkat.
- Pilih Pemutakhiran Peranti Lunak Pengandar.
- Pilih "Jelajahi komputer saya untuk mencari peranti lunak pengandar".
- Pilih "Biarkan saya memilih dari daftar pengandar peranti pada komputer saya".
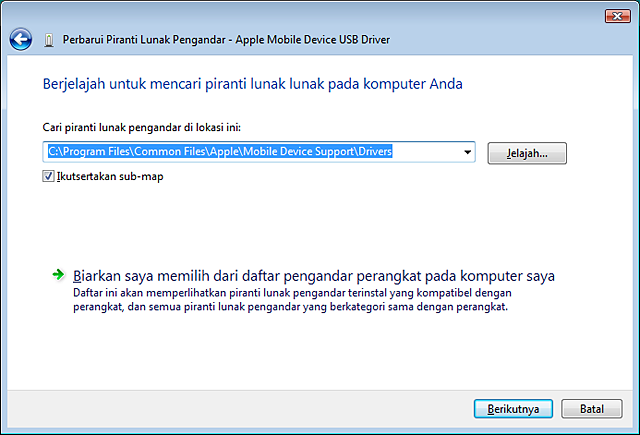
- Klik tombol Punya Disk. Jika pilihan Punya Disk tidak tersedia, pilih kategori perangkat seperti Telepon Seluler atau Perangkat Penyimpanan (jika tercantum). Lalu klik Berikutnya. Tombol Punya Disk akan muncul.
- Klik tombol Telusuri dan bernavigasilah ke C:\Program Files\Common Files\Apple\Mobile Device Support\Drivers.
- Klik dua kali file "usbaapl". (File ini akan disebut "usbaapl64" jika Anda memiliki Windows versi 64-bit. Jika Anda tidak melihat "usbaapl64" di sini, atau jika tidak ada folder Driver, cari di C:\Program Files (x86)\Common Files\Apple\Mobile Device Support\Drivers).
- Klik Buka di jendela Punya Disk. Klik Berikutnya. Lalu klik Selesai. Windows akan menginstal driver tersebut
Selama penginstalan, jika ada pesan muncul yang menyatakan bahwa perangkat lunak yang Anda instal "belum lulus pengujian Logo Windows", klik Teruskan Saja untuk melanjutkan penginstalan driver tersebut. Anda dapat menemukan solusi untuk kesalahan umum dan nomor kode kesalahan lainnya diartikel Microsoft ini.
Windows XP
- Sambungkan perangkat ke komputer.
- Tutup iTunes jika terbuka.
- Di menu Mulai, klik kanan Komputer Saya, lalu pilih Properti.
- Klik tab Perangkat Keras, lalu klik tombol Pengelola Perangkat. Jendela Pengelola Perangkat akan terbuka.
- Klik ikon tambah (+) di sebelah Kontroler Universal Serial Bus untuk membentangkan pilihan ini.
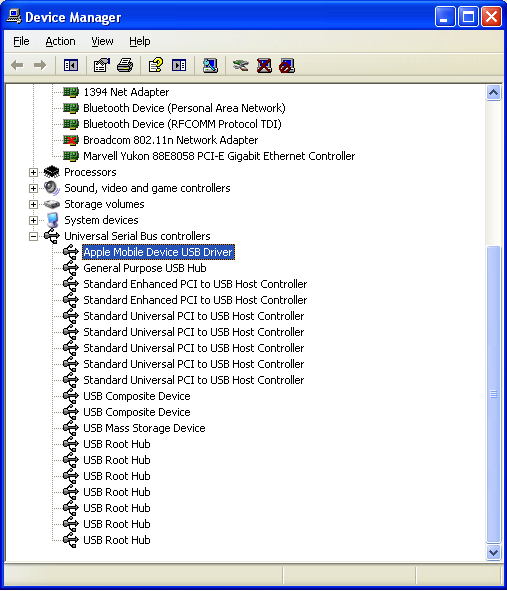
- Cari Apple Mobile Device USB Driver di daftar ini. Jika entri ini ditampilkan tanpa simbol "x", "!" atau "?" apa pun di dekatnya, driver ini berhasil diinstal. Lanjutkan ke "Memeriksa konflik perangkat lunak pihak ketiga".
- Jika Apple Mobile Device USB Driver tidak tercantum, lanjutkan ke "Jika Apple Mobile Device USB Driver tidak tercantum".
- Jika Apple Mobile Device USB Driver tercantum, tetapi terdapat tanda "X" merah yang muncul di sebelah entri perangkat, perangkat ini tidak aktif. Untuk mengaktifkan perangkat ini, klik kanan entri ini di Pengelola Perangkat lalu pilih Aktifkan dari menu pintasan.
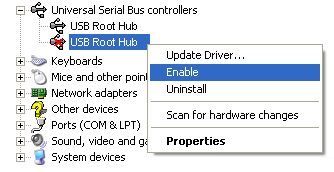
- Jika entri Apple Mobile Device USB Driver tercantum, tetapi memiliki tanda seru atau tanda tanya di dekatnya, instal ulang driver Apple Mobile Device:
- Klik kanan entri Apple Mobile Device di Pengelola Perangkat.
- Pilih Bongkar dari menu pintasan.
- Di kotak dialog yang muncul, klik OK.
- Di jendela Pengelola Perangkat, klik kanan "Kontroler Universal Serial Bus" dan pilih "Pindai perubahan perangkat keras" dari menu pintasan.
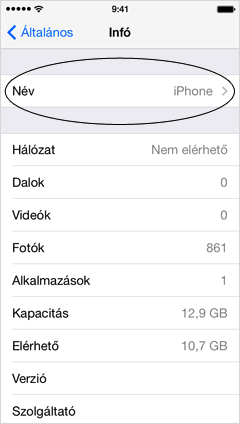
Windows akan secara otomatis menginstal ulang driver yang diperlukan dan berusaha memasang kembali perangkat tersebut.
- Jika entri Apple Mobile Device USB Driver masih memiliki tanda seru atau tanda tanya di dekatnya, perbarui driver Apple Mobile Device secara manual:
- Klik kanan entri Apple Mobile Device di Pengelola Perangkat.
- Pilih Mutakhirkan Pengandar dari menu pintasan.
- Jika diminta untuk terhubung ke Windows Update untuk mencari perangkat lunak, pilih "Tidak, tidak sekarang".
- Pilih "Menginstal dari daftar atau lokasi tertentu (Tingkat Lanjut)".
- Klik Berikutnya.
- Pilih "Jangan mencari. Saya akan memilih pengandar yang akan diinstal".
- Klik Berikutnya.
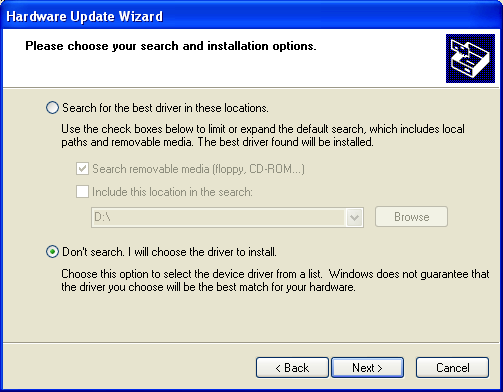
- Klik tombol Punya Disk. Jika pilihan Punya Disk tidak tersedia, pilih kategori perangkat seperti Telepon Seluler atau Perangkat Penyimpanan (jika tercantum). Lalu klik Berikutnya. Tombol Punya Disk akan muncul.
- Klik tombol Telusuri, lalu bernavigasilah ke C:\Program Files\Common Files\Apple\Mobile Device Support\Drivers.
- Klik dua kali file usbaapl.
- Klik OK di jendela Punya Disk.
- Klik Berikutnya.
- Klik Selesai. Windows akan menginstal driver tersebut.
Selama penginstalan, jika ada pesan muncul yang menyatakan bahwa perangkat lunak yang Anda instal "belum lulus pengujian Logo Windows", klik Teruskan Saja untuk melanjutkan penginstalan driver tersebut.
Kode Kesalahan 52
Anda mungkin akan melihat kesalahan ini di jendela Properti perangkat: "Windows tidak dapat memverifikasi tanda tangan digital untuk driver yang diperlukan untuk perangkat ini. Perubahan perangkat lunak atau perangkat keras baru-baru ini mungkin telah menginstal file yang salah ditandatangani atau rusak, atau perangkat itu mungkin perangkat lunak berbahaya dari sumber yang tidak dikenal. (Kode 52)."
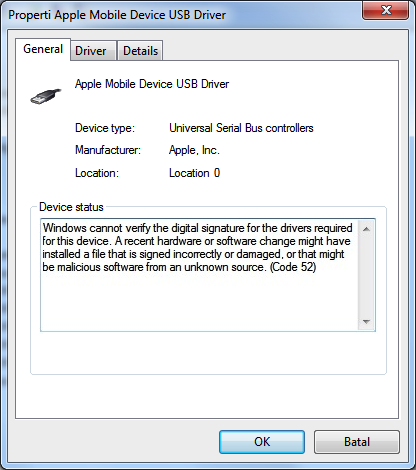
Untuk mengatasi Kode Kesalahan 52:
- Instal seluruh pembaruan yang tersedia untuk Windows. Baca artikel Microsoft ini untuk mengetahui informasi lebih lanjut mengenai cara melakukannya.
- Tanyakan kepada produsen komputer Anda untuk mendapatkan pembaruan driver komputer, meliputi drive disk, chipset, dan pengontrol USB.
- Nonaktifkan sementara "pelaksanaan penandatanganan driver yang dipaksakan" sebagai berikut:
- Mulai ulang komputer.
- Saat memulai ulang, tekan tombol F8.
- Windows Vista dan Windows 7:
- Daftar Opsi Tingkat Lanjut Windows akan muncul. Tekan tombol panah bawah hingga "Nonaktifkan pelaksanaan penandatanganan driver yang dipaksakan" disorot.
- Tekan tombol Enter (Masukkan).
- Windows 8:
- Daftar Opsi Tingkat Lanjut Windows akan muncul. Tekan tombol panah bawah hingga "Nonaktifkan pelaksanaan penandatanganan driver yang dipaksakan" disorot.
- Tekan tombol Enter (Masukkan).
- Klik "Ubah ke asali atau pilih opsi lainnya".
- Klik "Pilih opsi lainnya".
- Klik "Pecahkan masalah".
- Klik "Opsi lanjutan".
- Klik "Pengaturan Pengaktifan".
- Klik "Mulai Ulang" saat diminta.
- Saat diminta, tekan tombol 7 untuk "Nonaktifkan pelaksanaan tanda tangan digital".
- Sambungkan kembali perangkat.
Jika perangkat berhasil dikenali, Anda harus melakukan langkah ini setiap kali memulai komputer. Tanyakan kepada Microsoft, atau siapa pun yang mendukung penginstalan Windows di komputer, untuk pemecahan masalah lebih lanjut agar dapat mengatasi masalah tanpa harus memilih pilihan ini setiap saat.
Jika Apple Mobile Device USB Driver tidak tercantum
- Lepaskan perangkat dari komputer.
- Simpan gambar layar dengan menekan tombol Utama dan tombol Bangun/Tidur secara bersamaan (layar akan berkilat sejenak). Mengambil gambar layar dan menyimpan gambar di iPod touch memerlukan iOS versi 2.0 atau lebih baru.
- Sambungkan kembali perangkat ke komputer.
- Buka Pengelola Perangkat di Windows:
- Windows 8:
- Gerakkan kursor ke sudut kanan atas.
- Klik kaca pembesar.
- Ketik devmgmt.msc.
- Tekan Enter (Masukkan).
- Windows Vista atau Windows 7:
- Klik Mulai.
- Ketik devmgmt.msc.
- Tekan Enter (Masukkan).
- Jika Windows memerlukan izin Anda untuk melanjutkan, klik "Lanjutkan".
- Windows XP:
- Klik Mulai > Jalankan.
- Di dialog yang muncul, ketik devmgmt.msc.
- Tekan Enter (Masukkan).
- Bentangkan semua bagian yang berlabel di bawah ini (mungkin tidak semua bagian tercantum):
- Perangkat Olahgambar
- Perangkat Lainnya
- Perangkat Portabel
- Kontroler Universal Serial Bus
- Cari entri yang mengenali perangkat sebagai kamera. Entri ini akan disebut Apple iPhone, Apple iPad, atau Apple iPod.
Jika hanya "Perangkat Tidak Diketahui" yang muncul, ikuti langkah-langkah berikut:
- Klik kanan entri "Perangkat Tidak Diketahui".
- Pilih "Properti" dari menu pintasan.
- Klik tab Detail.
- Di menu tarik turun, pilih "ID Perangkat Keras".
- Jika ID perangkat keras yang ditampilkan dimulai dengan: USB\VID_0000&PID_0000 (Ini berarti Windows tidak dapat membaca ID perangkat keras dari perangkat tersebut, sehingga menggantinya dengan nol semua. Hal ini seringkali terjadi karena sambungan USB yang bermasalah, atau driver chipset USB Anda tidak kompatibel).
- Lepaskan perangkat tersebut, lalu cabut semua perangkat USB dari komputer.
- Matikan komputer, lalu nyalakan kembali.
- Sambungkan ulang perangkat, uji coba setiap port USB kira-kira 30 detik untuk melihat apakah perangkat Anda dikenali.
- Uji coba dengan kabel USB 30-pin alternatif yang berkualitas baik atau kabel Konektor Lightning ke USB jika tersedia.
- Jika Anda memiliki hub USB 2.0 eksternal, sambungkan hub tersebut ke PC, lalu sambungkan perangkat ke hub tersebut.
- Jika perangkat muncul di iTunes, coba lepaskan hub USB 2.0 dan sambungkan perangkat langsung ke PC. Jika masalah tersebut kembali terjadi, Anda mungkin perlu menggunakan hub USB 2.0 eksternal sebagai solusi sementara. Tanyakan kepada produsen komputer untuk mendapatkan pembaruan chipset USB.
Jika "Perangkat Tidak Diketahui" muncul saat menyambungkan perangkat ke lebih dari 1 komputer yang menurut Anda berkualitas baik, dengan lebih dari 1 kabel USB yang menurut Anda berkualitas baik, maka perangkat tersebut mungkin perlu diservis. Pelajari lebih lanjut mengenai pilihan servis.
Hanya jika Apple iPhone, Apple iPad, atau Apple iPod muncul, ikuti langkah-langkah berikut:
Windows XP
- Klik kanan entri Apple iPhone, Apple iPad, atau Apple iPod di Pengelola Perangkat dan pilih Mutakhirkan Pengandar dari menu pintasan.
- Jika diminta untuk terhubung ke Windows Update untuk mencari perangkat lunak, pilih "Tidak, jangan sekarang" dan klik Berikutnya.
- Pilih "Menginstal dari daftar atau lokasi tertentu (Lanjutan)" dan klik Berikutnya.
- Pilih "Jangan mencari. Saya akan memilih pengandar yang akan diinstal", lalu klik Berikutnya.
- Klik tombol Punya Disk. (Jika pilihan Punya Disk tidak muncul, pilih kategori perangkat seperti Telepon Seluler atau Perangkat Penyimpanan jika tercantum, lalu klik berikutnya. Kemudian tombol Punya Disk akan muncul.) Di dialog "Pasang dari Cakram", klik tombol Telusuri.
- Bernavigasilah ke C:\Program Files\Common Files\Apple\Mobile Device Support\Drivers.
- Klik dua kali file "usbaapl", yang terdapat di folder tersebut. Klik OK di dialog "Instal dari Diska".
- Klik Berikutnya dan selesaikan langkah penginstalan driver. Buka iTunes untuk memastikan perangkat telah dikenali dengan benar.
Windows Vista, Windows 7, atau Windows 8
- Klik kanan entri Apple iPhone, Apple iPad, atau Apple iPod di Pengelola Perangkat dan pilih Mutakhirkan Pengandar dari menu pintasan.
- Klik "Jelajahi komputer saya untuk mencari peranti lunak pengandar".
- Klik "Biarkan saya memilih dari daftar pengandar perangkat pada komputer saya".
- Klik tombol Punya Disk. (Jika pilihan Punya Disk tidak muncul, pilih kategori perangkat seperti Telepon Seluler atau Perangkat Penyimpanan jika tercantum, lalu klik berikutnya. Tombol Punya Disk kemudian akan muncul.
- Di dialog "Pasang dari Cakram", klik tombol Telusuri.
- Gunakan jendela ini untuk bernavigasi ke folder berikut:C:\Program Files\Common Files\Apple\Mobile Device Support\Drivers.
- Klik dua kali file "usbaapl". (File ini akan disebut "usbaapl64" jika Anda memiliki Windows versi 64-bit. Jika Anda tidak melihat "usbaapl64" di sini, atau jika tidak ada folder Pengandar, cari di C:\Program Files (x86)\Common Files\Apple\Mobile Device Support\Drivers. sebagai pilihan berikutnya).
- Klik OK di dialog "Pasang dari Cakram".
- Klik Berikutnya dan selesaikan langkah penginstalan driver. Buka iTunes untuk memastikan perangkat telah dikenali dengan benar.
Jika perangkat tidak dikenali saat sedang dalam Mode Pemulihan
Perangkat Anda mungkin tidak dikenali saat sedang dalam mode pemulihan. Hal ini dapat terjadi selama pembaruan atau pemulihan perangkat Anda. Biasanya, saat perangkat sedang dalam mode pemulihan, logo "Sambungkan ke iTunes" akan ditampilkan di layarnya. Jika iTunes tidak mengenali perangkat saat sedang dalam kondisi tersebut:
- Buka Pengelola Perangkat:
- Windows XP:
- Klik Mulai > Jalankan.
- Ketik devmgmt.msc.
- Tekan Enter (Masukkan).
- Windows Vista atau Windows 7:
- Klik Mulai.
- Ketik devmgmt.msc.
- Tekan Enter (Masukkan).
- Jika Windows memerlukan izin Anda untuk melanjutkan, klik "Lanjutkan".
- Windows 8:
- Gerakkan kursor ke sudut kanan atas, lalu klik kaca pembesar.
- Ketik devmgmt.msc.
- Tekan Enter (Masukkan).
- Klik ikon tambah (+) (Windows XP dan Vista) atau segitiga penampil (
 ) (untuk Windows 7 dan 8) di sebelah Perangkat Olahgambar, Perangkat Lainnya, Perangkat Portabel, dan Kontroler Universal Serial Bus untuk membentangkan bagian ini.
) (untuk Windows 7 dan 8) di sebelah Perangkat Olahgambar, Perangkat Lainnya, Perangkat Portabel, dan Kontroler Universal Serial Bus untuk membentangkan bagian ini. - Periksa bagian berikut untuk satu entri atau lebih yang disebut Apple Mobile Device (Mode Pemulihan). Entri berikut mungkin terdapat tanda seru atau tidak.
Jika Anda hanya melihat satu entri Apple Mobile Device USB Driver yang tidak terdapat kesalahan
Ketahui apakah komputer memiliki port USB 3.0. Di dalam Kontroler Universal Serial Bus, temukan entri yang menyatakan "USB 3.0" atau "USB Berkecepatan Tinggi" sebagai judulnya. Jika tercantum, maka Anda memiliki USB 3.0.
Jika Anda memiliki USB 3.0
- Coba sambungkan perangkat ke port USB yang lain. Coba setiap port hingga perangkat tersebut dikenali. Beberapa komputer memiliki port USB 2.0 dan 3.0 yang khusus. Jika ya, port USB 2.0 mungkin akan mengatasi masalahnya.
- Tanyakan kepada produsen komputer Anda untuk mendapatkan pembaruan driver chipset USB 3.0.
- Jika masalah tetap terjadi, lanjutkan ke "Memeriksa konflik perangkat lunak pihak ketiga."
Jika Anda tidak memiliki USB 3.0
Lanjutkan ke "Memeriksa konflik perangkat lunak pihak ketiga."
Jika Anda melihat dua entri Apple Mobile Device (Recovery Mode) dengan simbol "!"
- Buka Pengelola Perangkat dan sambungkan perangkat.
- Klik menu Lihat.
- Pilih "Perangkat menurut koneksi".
- Cari entri yang memuat kesalahan "Apple Mobile Device (Mode Pemulihan)". Anda mungkin perlu membentangkan semua bagian di Pengelola Perangkat untuk melihatnya.
- Tepat di atas entri-entri tersebut akan ada entri Perangkat Komposit USB.
Lakukan langkah-langkah berikut untuk memperbarui driver ini, tergantung pada versi Windows:
Windows XP
- Klik kanan entri Perangkat Komposit USB induk.
- Pilih Mutakhirkan Pengandar dari menu pintasan.
- Jika diminta untuk terhubung ke Windows Update untuk mencari perangkat lunak, pilih "Tidak, tidak sekarang".
- Klik Berikutnya.
- Pilih "Menginstal dari daftar atau lokasi tertentu (Tingkat Lanjut)".
- Klik Berikutnya.
- Pilih "Jangan mencari. Saya akan memilih pengandar yang akan diinstal".
- Klik Berikutnya.
- Klik tombol Punya Disk.
- Di dialog "Pasang dari Cakram", klik tombol Telusuri.
- Gunakan jendela ini untuk bernavigasi ke folder berikut: C:\Program Files\Common Files\Apple\Mobile Device Support\Drivers.
- Klik dua kali file usbaapl, yang terdapat di folder tersebut. Klik OK di dialog "Instal dari Diska".
- Klik Berikutnya dan selesaikan langkah penginstalan driver.
- Buka iTunes untuk memastikan perangkat telah dikenali dengan benar, lalu lanjutkan pemulihan perangkat.
Windows Vista, Windows 7, atau Windows 8
- Klik kanan entri Perangkat Komposit USB induk.
- Pilih Pemutakhiran Perangkat Lunak Pengandar dari menu pintasan.
- Klik "Jelajahi komputer saya untuk mencari peranti lunak pengandar".
- Klik "Biarkan saya memilih dari daftar pengandar perangkat pada komputer saya".
- Klik tombol Punya Disk.
- Di dialog "Pasang dari Cakram", klik tombol Telusuri.
- Gunakan jendela ini untuk bernavigasi ke folder berikut:C:\Program Files\Common Files\Apple\Mobile Device Support\Drivers.
- Klik dua kali file usbaapl. (File ini akan disebut "usbaapl64" jika Anda memiliki Windows versi 64-bit. Jika Anda tidak melihat "usbaapl64" di sini, atau jika tidak ada folder Driver, cari di C:\Program Files (x86)\Common Files\Apple\Mobile Device Support\Drivers).
- Klik OK di dialog "Pasang dari Cakram".
- Klik Berikutnya dan selesaikan langkah penginstalan driver.
- Buka iTunes untuk memastikan perangkat telah dikenali dengan benar, lalu lanjutkan pemulihan perangkat.
Memeriksa konflik perangkat lunak pihak ketiga
Perangkat lunak konektivitas ponsel dan perangkat seluler tertentu dari vendor seperti Samsung, Nokia, Bora, Novatel, Android, LG, Sierra, Huawei, Pantech, atau Motorola mungkin yang menyebabkan perangkat tidak dikenali. Jika Anda memiliki perangkat tersebut di komputer:
- Bongkar perangkat lunak konektivitas ponsel dan perangkat seluler untuk sementara, dan lakukan uji coba. Hubungi produsen perangkat lunak ini untuk memperoleh bantuan saat melakukannya. Jika Anda menggunakan ponsel atau perangkat seluler pihak ketiga untuk koneksi Internet, coba hubungkan komputer ke Internet melalui jaringan alternatif menggunakan Wi-Fi atau Ethernet.
- Hapus iTunes dan semua perangkat lunak Apple terkait.
- Setelah menginstal ulang iTunes, uji coba perangkat tersebut.
- Jika Anda masih memerlukan perangkat lunak konektivitas ponsel dan perangkat seluler pihak ketiga yang telah dihapus, instal ulang perangkat lunak tersebut dan uji coba perangkat untuk memastikan perangkat tersebut tetap berfungsi dengan iTunes. Hubungi penjual perangkat lunak konektivitas telepon Anda jika masalah tersebut terjadi lagi.
Selain itu, perangkat lunak keamanan pihak ketiga mungkin akan menyebabkan konflik dengan perangkat saat tersambung ke iTunes. Ikuti artikel ini untuk memecahkan masalah yang mungkin disebabkan oleh perangkat lunak keamanan. Setelah mengatasi masalah yang mungkin Anda alami pada perangkat lunak keamanan, Anda mungkin perlu mencoba langkah-langkah di dalam artikel ini lagi.
sekian ya teman semoga bermanfaat terimakasih :)
EmoticonEmoticon